„Apple Pencil“ įvairiais būdais išplėtė „iPad“ galimybes. Rašyti užrašus ranka ar piešti įspūdingus meno kūrinius yra lengviau nei bet kada. Kai „Apple Pencil“ nebus poruojamas su „iPad“, galite praleisti daugybę dalykų, dėl kurių „iPad“ yra puikus. Šiame straipsnyje aš jums paaiškinsiu ką daryti, kai „Apple Pencil“ nebus susietas su „iPad“ .
Kaip susieti „Apple“ pieštuką su „iPad“
Jei pirmą kartą naudojate „Apple Pencil“, galite nežinoti, kaip susieti „Apple Pencil“ su „iPad“. Tai padaryti galima įvairiai, priklausomai nuo jūsų turimos „Apple Pencil“ kartos.
Pirmos kartos „Apple“ pieštuką susiekite su „iPad“
- Nuimkite „Apple Pencil“ dangtelį.
- Prijunkite „Apple Pencil“ žaibo jungtį prie „iPad“ įkrovimo prievado.
Susiekite antros kartos „Apple Pencil“ su „iPad“
Prijunkite „Apple Pencil“ prie magnetinės jungties, esančios „iPad“ šone, po garsumo mygtukais.
Įsitikinkite, kad jūsų įrenginiai yra suderinami
Yra dvi „Apple Pencil“ kartos ir abi nesuderinamos su visais „iPad“ modeliais. Įsitikinkite, kad „Apple Pencil“ suderinamas su „iPad“.
„iPad“ suderinami su pirmosios kartos „Apple Pencil“
- „iPad Pro“ (9,7 ir 10,5 colio)
- 12,9 colių „iPad Pro“ (1 ir 2 kartos)
- „iPad“ (6, 7 ir 8 kartos)
- „iPad Mini“ (5 karta)
- „iPad Air“ (3 kartos)
„iPad“ suderinami su antrosios kartos „Apple Pencil“
- 11 colių „iPad Pro“ (1-osios ir naujesnės kartos)
- 12,9 colių „iPad Pro“ (3-ioji ir naujesnė karta)
- „iPad Air“ (4-osios ir naujesnės kartos)
Išjunkite ir vėl įjunkite „Bluetooth“
„IPad“ naudoja „Bluetooth“, kad susietų su „Apple Pencil“. Kartais nedidelės ryšio problemos gali užkirsti kelią „Apple Pencil“ ir „iPad“ susiejimui. Kartais greitai išjungus ir vėl įjungus „Bluetooth“, problema gali būti išspręsta.
Atidarykite „Settings“ ir palieskite „Bluetooth“ . Palieskite jungiklį šalia „Bluetooth“, kad jį išjungtumėte. Palaukite kelias sekundes, tada dar kartą palieskite jungiklį, kad vėl įjungtumėte „Bluetooth“. Kai jungiklis yra žalias, žinosite, kad „Bluetooth“ įjungtas.
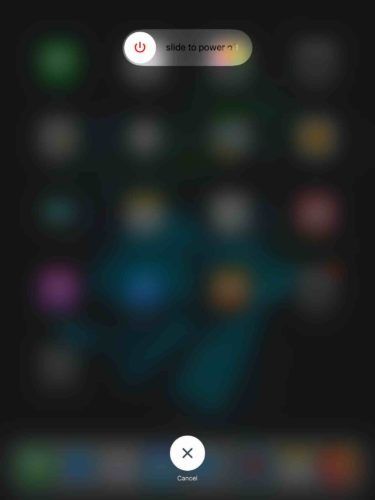
telefonas veikia tik su garsiakalbiu
Iš naujo paleiskite „iPad“
Panašiai kaip „Bluetooth“ išjungimas ir įjungimas, iš naujo paleidus „iPad“, galima išspręsti nedidelę programinės įrangos problemą, kuri gali kilti. Visos programos, veikiančios „iPad“, natūraliai užsidarys ir prasidės iš naujo.
Iš naujo paleiskite „iPad“ naudodami namų mygtuką
Paspauskite ir palaikykite maitinimo mygtuką, kol jis pasirodys perbraukite, kad išjungtumėte ekrane. Stumkite raudonos ir baltos maitinimo piktogramą iš kairės į dešinę, kad išjungtumėte „iPad“. Palaukite kelias sekundes, kol „iPad“ visiškai išsijungs. Tada dar kartą paspauskite ir palaikykite maitinimo mygtuką, kad iš naujo paleistumėte „iPad“. Atleiskite maitinimo mygtuką, kai ekrano centre pasirodys „Apple“ logotipas.
Iš naujo paleiskite „iPad“ be pagrindinio mygtuko
Tuo pačiu metu paspauskite ir palaikykite viršutinį mygtuką bei bet kurį garsumo mygtuką, kol pasirodys perbraukite, kad išjungtumėte . Stumkite maitinimo piktogramą iš kairės į dešinę, kad išjungtumėte „iPad“. Palaukite kelias sekundes, tada dar kartą paspauskite ir palaikykite viršutinį mygtuką, kol ekrane pasirodys „Apple“ logotipas.
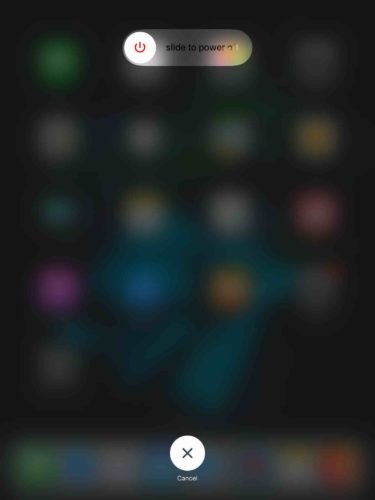
Įkraukite „Apple“ pieštuką
„Apple Pencil“ negali būti suporuotas su „iPad“, nes jame nėra akumuliatoriaus. Pabandykite įkrauti „Apple Pencil“, kad sužinotumėte, ar tai išsprendžia problemą.
Kaip įkrauti pirmosios kartos „Apple“ pieštuką
Nuimkite „Apple Pencil“ dangtelį, kad atidengtumėte „Lightning“ jungtį. Prijunkite „Lightning“ jungtį prie „iPad“ įkrovimo prievado, kad įkrautumėte „Apple Pencil“.
Kaip įkrauti antrosios kartos „Apple“ pieštuką
Prijunkite „Apple Pencil“ prie magnetinės jungties, esančios „iPad“ šone, po garsumo mygtukais.
Uždarykite naudojamą programą
„IPad“ programos nėra tobulos. Kartais jie nepavyksta, o tai gali sukelti įvairių problemų jūsų „iPad“. Programos gedimas gali trukdyti „Apple Pencil“ susieti su „iPad“, ypač jei atidarę programą bandėte susieti įrenginius.
„iPad“ su namų mygtuku
Du kartus paspauskite mygtuką „Pagrindinis“, kad atidarytumėte programų paleidimo priemonę. Perbraukite programą aukštyn ir nuo ekrano viršaus, kad ją uždarytumėte. Nepakenktų uždaryti ir kitas „iPad“ programas, jei viena iš jų nepavyktų.
„iPhone 11“ mikrofonas neveikia
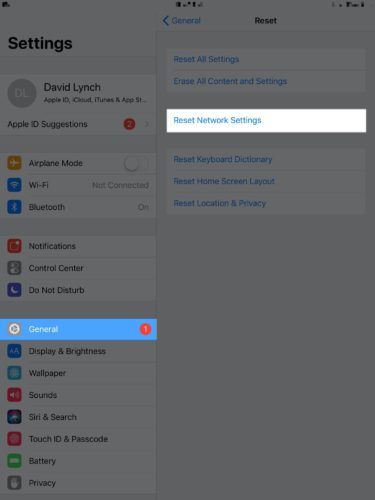
„iPad“ be pagrindinio mygtuko
Perbraukite aukštyn nuo ekrano apačios iki vidurio ir sekundę laikykite pirštą. Kai atsidarys programų paleidimo priemonė, perbraukite programą aukštyn ir nuo ekrano viršaus.
Pamirškite „Apple Pencil“ kaip „Bluetooth“ įrenginį
„IPad“ saugo informaciją apie tai, kaip susieti su „Apple Pencil“, kai pirmą kartą prijungiate įrenginius. Jei kuri nors šio proceso dalis pasikeitė, tai gali trukdyti „Apple Pencil“ poruotis su „iPad“. Pamiršus „Apple Pencil“ kaip „Bluetooth“ įrenginį, jis ir „iPad“ bus nauja pradžia, kai juos vėl prijungsite.
Atidarykite „iPad“ nustatymus ir palieskite „Bluetooth“. Bakstelėkite mygtuką „Informacija“ (ieškokite mėlynos spalvos i) „Apple Pencil“ dešinėje, tada palieskite Pamirškite šį įrenginį . Palieskite Pamirškite įrenginį patvirtinti savo sprendimą. Tada bandykite dar kartą susieti „Apple Pencil“ su „iPad“.
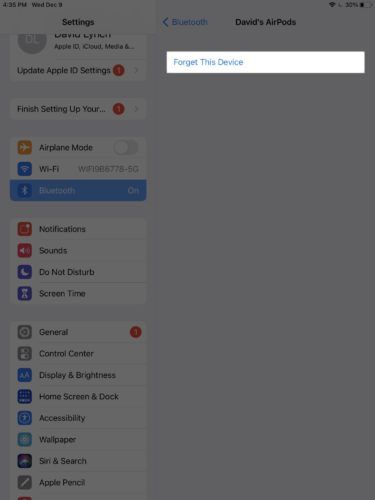
Išvalykite „iPad“ įkrovimo prievadą
Šis sprendimas skirtas tik pirmosios kartos „Apple Pencil“ vartotojams. Jei turite antros kartos „Apple Pencil“, pereikite prie kito žingsnio.
„Apple Pencil“ ir „iPad“ turėtų sugebėti užmegzti švarų ryšį, kai eisite juos suporuoti per „Lightning“ prievadą. Nešvarus ar užsikimšęs „Lightning“ prievadas gali trukdyti „Apple Pencil“ poruotis su „iPad“. Nustebsite, kaip pūkai, nešvarumai ir kitos nuolaužos gali įstrigti įkrovimo angoje!
Paimkite antistatinį šepetėlį arba naują dantų šepetėlį ir nuvalykite visas šiukšles, esančias „iPad“ žaibo prievade. Tada bandykite dar kartą susieti savo įrenginius.

Iš naujo nustatykite tinklo nustatymus „iPad“
Atstatę „iPad“ tinklo nustatymus, visi „Bluetooth“, „Wi-Fi“, „Mobile Data“ ir VPN nustatymai atkuriami pagal gamyklinius nustatymus. Šis žingsnis gali išspręsti gilesnę „Bluetooth“ problemą, kurią gali patirti „iPad“. Turėsite iš naujo prijungti visus „Bluetooth“ įrenginius, iš naujo įvesti „Wi-Fi“ slaptažodžius (taigi užsirašykite juos!) Ir iš naujo sukonfigūruokite visus turimus virtualius privačius tinklus.
Atidarykite „Settings“ ir palieskite Bendra -> Reset -> Reset Network Settings . Palieskite Atstatyti tinklo nustatymus dar kartą patvirtinti savo sprendimą.
„IPad“ išsijungs, baigs atstatymą ir vėl įsijungs. Pabandykite dar kartą susieti „Apple Pencil“ su „iPad“.
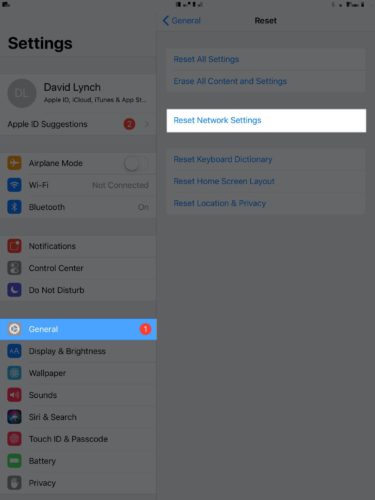
Kreipkitės į „Apple“ techninę pagalbą
Jei nė vienas iš pirmiau nurodytų veiksmų neišsprendė problemos, laikas susisiekti Susisiekite su „Apple“ palaikymo tarnyba . „Apple“ teikia palaikymą internetu, telefonu, paštu ir asmeniškai. Jei planuojate eiti į vietinę „Apple Store“, būtinai paskirkite laiką!
Paruošta, nustatyta, suporuota!
Ištaisėte „Apple Pencil“ problemą ir vėl jungiatės prie „iPad“. Nepamirškite pasidalinti šiuo straipsniu socialinėje žiniasklaidoje, kad išmokytumėte savo draugus, šeimos narius ir sekėjus, ką daryti, kai „Apple Pencil“ nebus suporuotas su „iPad“. Palikite bet kokius kitus klausimus, susijusius su „Apple“ pieštuku ar „iPad“ toliau pateiktame komentarų skyriuje!