„IPhone“ neprisijungs prie „Bluetooth“ ir nežinote, kodėl. „Bluetooth“ yra technologija, bevieliu būdu prijungianti „iPhone“ prie „Bluetooth“ įrenginių, tokių kaip ausinės, klaviatūros ar automobilis. Yra kelios priežastys, kodėl „Bluetooth“ neveikia „iPhone“, ir mes žingsnis po žingsnio apžvelgsime trikčių šalinimo procesą. Šiame straipsnyje mes paaiškinsime kodėl jūsų „iPhone“ neprisijungs prie „Bluetooth“ ir mes jums parodysime kaip kartą ir visiems laikams išspręsti problemą .
Jei kyla problemų jungiant „iPhone“ prie automobilio „Bluetooth“, rekomenduojame perskaityti mūsų straipsnį Kaip prijungti „iPhone“ prie automobilio „Bluetooth“? Štai tiesa!
Prieš pradedant ...
Yra keli dalykai, kuriuos turime įsitikinti, kad jūsų „iPhone“ galėtų susieti su „Bluetooth“ įrenginiu. Pirmiausia įsitikinkime, kad „Bluetooth“ įjungtas. Norėdami įjungti „Bluetooth“, perbraukite aukštyn iš ekrano apačios, kad atidarytumėte Valdymo centrą, tada palieskite „Bluetooth“ piktogramą 
Kai piktograma bus paryškinta mėlynai, žinosite, kad „Bluetooth“ įjungtas. Jei piktograma yra pilka, ji galėjo būti netyčia atjungtas nuo „Bluetooth“ įrenginių .
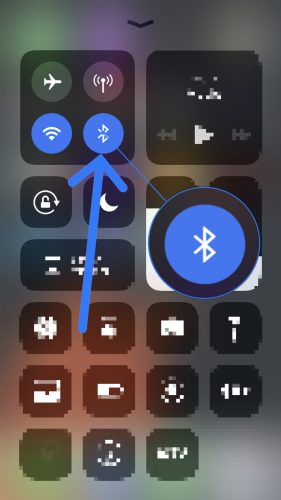
Antra, turime įsitikinti, kad „Bluetooth“ įrenginys, prie kurio bandote prisijungti, yra jūsų „iPhone“ diapazone. Skirtingai nuo „Wi-Fi“ įrenginių, kuriuos galima prijungti iš bet kurios vietos (jei tik jie prijungti prie interneto), „Bluetooth“ įrenginiai priklauso nuo artumo. „Bluetooth“ diapazonas paprastai yra apie 30 pėdų, tačiau skaitydami šį straipsnį įsitikinkite, kad „iPhone“ ir įrenginys yra vienas šalia kito.
Jei „iPhone“ neprisijungs prie „Bluetooth“, pirmiausia bandykite prijungti jį prie dviejų atskirų „Bluetooth“ įrenginių po vieną. Jei vienas „Bluetooth“ įrenginys prisijungia prie jūsų „iPhone“, o kitas neprisijungia, nustatėte, kad problema kyla dėl konkretaus „Bluetooth“ įrenginio, o ne jūsų „iPhone“.
Kaip pataisyti „iPhone“, kuris nebus prisijungęs prie „Bluetooth“
Jei jūsų „iPhone“ vis tiek neprisijungs prie „Bluetooth“, reikės diagnozuoti jūsų problemą šiek tiek giliau. Pirmiausia turime išsiaiškinti, ar problemą sukėlė jūsų „iPhone“ programinė įranga ar aparatinė įranga.
Pirmiausia spręskime aparatinę įrangą: jūsų „iPhone“ turi anteną, kuri suteikia „Bluetooth“ funkcionalumą tas pats antena taip pat padeda jūsų „iPhone“ prisijungti prie „Wi-Fi“. Jei kartu susiduriate su „Bluetooth“ ir „Wi-Fi“ problemomis, suprantama, kad jūsų „iPhone“ gali kilti aparatinės įrangos problemų. Tačiau nepasiduokite - dar negalime tuo įsitikinti.
Vykdykite mūsų nuoseklią pamoką, kad sužinotumėte, kodėl jūsų „iPhone“ neprisijungs prie „Bluetooth“, kad galėtumėte išspręsti problemą.
Išjunkite „iPhone“ ir vėl įjunkite
„IPhone“ išjungimas ir vėl įjungimas yra paprastas trikčių šalinimo žingsnis, kuris gali pašalinti nedidelius programinės įrangos nesklandumus, kurie gali būti priežastis, kodėl „iPhone“ neprisijungs prie „Bluetooth“.
Pirmas, paspauskite ir palaikykite maitinimo mygtuką norėdami išjungti „iPhone“. Palaukite, kol pasirodys ekranas perbraukite, kad išjungtumėte ir vėliau perbraukite maitinimo piktogramą iš kairės į dešinę norėdami išjungti „iPhone“. Palaukite maždaug 30 sekundžių, kad įsitikintumėte, jog jūsų „iPhone“ visiškai išsijungia.
Norėdami vėl įjungti „iPhone“, paspauskite ir palaikykite maitinimo mygtuką dar kartą, kol ekrane pasirodys „Apple“ logotipas. Paleidę „iPhone“ iš naujo, bandykite dar kartą prisijungti prie „Bluetooth“ įrenginio, kad sužinotumėte, ar tai išsprendė problemą.
Išjunkite ir vėl įjunkite „Bluetooth“
Išjungus ir vėl įjungus „Bluetooth“, kartais gali išspręsti nedideli programinės įrangos trikdžiai, kurie gali trukdyti susieti „iPhone“ ir „Bluetooth“ įrenginį. Yra trys būdai, kaip „iPhone“ išjungti ir vėl įjungti „iPhone“:
Nustatymų programoje išjunkite „Bluetooth“
- Atidaro Nustatymai .
- Paspauskite „Bluetooth“ .
- Paspauskite jungiklį šalia „Bluetooth“. Kai jungiklis bus pilkas, žinosite, kad „Bluetooth“ yra išjungtas.
- Dar kartą paspauskite jungiklį norėdami vėl įjungti „Bluetooth“. Kai jungiklis yra žalias, žinosite, kad „Bluetooth“ įjungtas.
Valdymo centre išjunkite „Bluetooth“
- Perbraukite aukštyn iš „iPhone“ ekrano apačios, kad atidarytumėte Valdymo centrą.
- Palieskite „Bluetooth“ piktogramą , kuris atrodo kaip „B“. Jūs žinosite, kad „Bluetooth“ yra išjungtas, kai pilka apskritime piktograma yra juoda.
- Dar kartą palieskite „Bluetooth“ piktogramą kad vėl įsijungčiau. Jūs žinosite, kad „Bluetooth“ įjungta, kai mėlyname apskritime piktograma yra balta


Išjunkite „Bluetooth“ naudodami „Siri“
- Įjunkite „Siri“ paspaudę ir palaikydami namų mygtuką arba sakydami „Labas Siri“.
- Norėdami išjungti „Bluetooth“, pasakykite „Išjungti„ Bluetooth “ .
- Jei norite vėl įjungti „Bluetooth“, pasakykite „Suaktyvinti„ Bluetooth “ .
Išjungę ir vėl įjungę „Bluetooth“ bet kuriuo iš šių būdų, pabandykite dar kartą susieti „iPhone“ ir „Bluetooth“ įrenginį, kad sužinotumėte, ar problema išspręsta.
Išjunkite ir vėl įjunkite „Bluetooth“ įrenginio poravimo režimą
Jei nedidelis programinės įrangos sutrikimas neleidžia „Bluetooth“ įrenginiui prisijungti prie „iPhone“, poros režimo išjungimas ir vėl įjungimas gali išspręsti problemą.
Beveik visi „Bluetooth“ įrenginiai turi jungiklį ar mygtuką dėl to lengva įjungti ir išjungti įrenginio poravimo režimą. Paspauskite ir palaikykite tą mygtuką arba įjunkite „Bluetooth“ įrenginį, kad išeitumėte iš „Bluetooth“ susiejimo režimo.
 Palaukite apie 30 sekundžių, tada paspauskite mygtuką arba vėl įjunkite jungiklį, kad prietaisas vėl būtų susietas. Išjungę ir vėl įjungę poravimo režimą, pabandykite dar kartą prijungti „Bluetooth“ įrenginį prie „iPhone“.
Palaukite apie 30 sekundžių, tada paspauskite mygtuką arba vėl įjunkite jungiklį, kad prietaisas vėl būtų susietas. Išjungę ir vėl įjungę poravimo režimą, pabandykite dar kartą prijungti „Bluetooth“ įrenginį prie „iPhone“.Pamirškite „Bluetooth“ įrenginį
Pamiršus „Bluetooth“ įrenginį, atrodo, kad įrenginys niekada nebuvo prijungtas prie jūsų „iPhone“. Kai kitą kartą susiesite įrenginius, bus taip, lyg jie būtų prijungę įrenginį pirmą kartą. Norėdami pamiršti „Bluetooth“ įrenginį:
- Atidaro Nustatymai .
- Paspauskite „Bluetooth“ .
- Palieskite mėlyną „i“
 šalia „Bluetooth“ įrenginio, kurį norite pamiršti.
šalia „Bluetooth“ įrenginio, kurį norite pamiršti. - Palieskite Pamirškite šį įrenginį .
- Kai būsite paraginti dar kartą, palieskite Pamirškite įrenginį .
- Kai įrenginys nebebus rodomas, žinosite, kad įrenginys buvo užmirštas Mano įrenginiai skiltyje Nustatymai -> „Bluetooth“.
Pamiršę „Bluetooth“ įrenginį, iš naujo prijunkite jį prie „iPhone“, nustatydami įrenginį poravimo režimu. Jei jis susisieja su jūsų „iPhone“ ir vėl pradeda veikti, jūsų problema išspręsta. Jei vis tiek kyla problemų dėl „iPhone“ „Bluetooth“ ryšio, pereisime prie programinės įrangos atstatymo.
Atstatyti tinklo nustatymus
Kai atstatysite tinklo nustatymus, „iPhone“ duomenys bus ištrinti iš visų „Bluetooth“ įrenginių, „Wi-Fi“ tinklų ir tinklo nustatymų. VPN (virtualus privatus tinklas) . Iš naujo nustatę tinklo nustatymus „iPhone“ suteiksite naują, švarų ryšį prisijungdami prie „Bluetooth“ įrenginių, o tai kartais gali išspręsti sudėtingesnes programinės įrangos problemas.
Prieš nustatydami tinklo nustatymus, įsitikinkite, kad žinote visus savo „Wi-Fi“ slaptažodžius, nes vėliau juos turėsite įvesti iš naujo.
- Atidaro Nustatymai .
- Paspauskite generolas .
- Palieskite Atkurti. („Reset“ yra paskutinė parinktis „Settings“ -> „General“).
- Palieskite Atstatyti tinklo nustatymus .
- Įveskite slaptažodį, kai būsite paraginti ekrane.
- „IPhone“ iš naujo nustatys tinklo nustatymus ir paleis iš naujo.
- Kai „iPhone“ bus paleista iš naujo, jūsų tinklo nustatymai bus nustatyti iš naujo.

Dabar, kai jūsų tinklo nustatymai iš naujo nustatyti, pabandykite dar kartą susieti „Bluetooth“ įrenginį su „iPhone“. Atminkite, kad visi „Bluetooth“ įrenginio, buvusio jūsų „iPhone“, duomenys buvo ištrinti, todėl prietaisus suporuosite taip, tarsi juos prijungtumėte pirmą kartą.DFU atkūrimas
Mūsų paskutinis programinės įrangos trikčių šalinimo žingsnis, kai „iPhone“ neprisijungs prie „Bluetooth“, yra DFU atkūrimas („Device Firmware Update“ = „Device Firmware Update“) . DFU atkūrimas yra giliausias atkūrimas, kurį galite atlikti naudodami „iPhone“, ir tai yra paskutinis sprendimas giliai įsitaisiusioms programinės įrangos problemoms spręsti.
Prieš atlikdami DFU atkūrimą, būtinai sukurkite atsarginę visų „iPhone“ duomenų kopiją „iTunes“ ar „iCloud“, jei galite. Mes taip pat norime tai aiškiai pasakyti - jei jūsų „iPhone“ bus kokiu nors būdu pažeistas, DFU atkūrimas gali sugadinti jūsų „iPhone“.
Pataisyti
Jei tai padarėte taip toli ir jūsų „iPhone“ vis tiek neprisijungs prie „Bluetooth“, gali tekti pataisyti įrenginį. Tu gali Tvarkaraštis paskyrimas pas vietinius „Apple Store“ technikus arba pasinaudokite „Apple“ pašto remonto tarnyba. Jei norite sutaupyti pinigų, taip pat rekomenduojame „Puls“.
Pulsas Tai yra remonto paslauga, kurią sertifikuotas technikas jums atsiųs, kad ir kur būtumėte. Jie suremontuos jūsų „iPhone“ tik per 60 minučių ir visiems remonto darbams suteiks viso gyvenimo garantiją.
„Bluetooth“ prijungtas!
Jūsų „iPhone“ vėl jungiasi prie „Bluetooth“ ir vėl galite naudoti visus belaidžius priedus. Dabar, kai žinote, ką daryti, jei „iPhone“ neprisijungs prie „Bluetooth“, socialiniuose tinkluose būtinai pasidalykite šiuo straipsniu su draugais ir šeimos nariais. Nedvejodami palikite mums komentarą žemiau, jei turite kitų klausimų apie savo „iPhone“!
Dėkoju,
Davidas L.

 Palaukite apie 30 sekundžių, tada paspauskite mygtuką arba vėl įjunkite jungiklį, kad prietaisas vėl būtų susietas. Išjungę ir vėl įjungę poravimo režimą, pabandykite dar kartą prijungti „Bluetooth“ įrenginį prie „iPhone“.
Palaukite apie 30 sekundžių, tada paspauskite mygtuką arba vėl įjunkite jungiklį, kad prietaisas vėl būtų susietas. Išjungę ir vėl įjungę poravimo režimą, pabandykite dar kartą prijungti „Bluetooth“ įrenginį prie „iPhone“. šalia „Bluetooth“ įrenginio, kurį norite pamiršti.
šalia „Bluetooth“ įrenginio, kurį norite pamiršti.