Pridėdami naujų funkcijų prie „iPhone“ valdymo centro, matėte „Pritaikymo neįgaliesiems spartieji klavišai“ ir nežinote, ką tai reiškia. Ši mažai žinoma funkcija leidžia lengvai naudoti visus mėgstamus pritaikymo neįgaliesiems nustatymus! Šiame straipsnyje aš paaiškinsiu „IPhone“ pritaikymo neįgaliesiems spartieji klavišai, kaip juos pasiekti ir kaip pridėti prieinamumo nuorodas į „iPhone“ valdymo centrą .
Kas yra „iPhone“ pritaikymo neįgaliesiems spartieji klavišai?
Pritaikymo neįgaliesiems spartieji klavišai leidžia lengvai naudotis „iPhone“ pritaikymo neįgaliesiems nustatymais, tokiais kaip „AssistiveTouch“, „Guided Access“, „Magnifier“ ir „Zoom“.
Kokius nustatymus galiu pridėti prieinamumo sparčiuosiuose „iPhone“ klavišuose?
- Padedantis, atstovaujantis, gelbėjantis prisilietimas : Sukuria virtualų namų mygtuką „iPhone“.
- Klasikinės atvirkštinės spalvos : Pakeičia visas „iPhone“ ekrano spalvas.
- Spalvų filtrai : Gali pritaikyti spalvotus akluosius „iPhone“ vartotojus ir žmones, kurie stengiasi skaityti „iPhone“ tekstą.
- Valdoma prieiga : „IPhone“ saugo vienoje programoje, leidžiančioje jums valdyti galimas funkcijas.
- Lupa : Leidžia naudoti „iPhone“ kaip didinamąjį stiklą.
- Sumažinkite baltąjį tašką : Sumažina intensyvių ryškių spalvų rodymą jūsų „iPhone“ ekrane.
- Išmaniosios invertuotos spalvos : Pakeičia „iPhone“ ekrano spalvas, išskyrus tuos atvejus, kai žiūrite vaizdus, programas ar laikmenas, kuriose naudojamos tamsesnės spalvos.
- Jungiklio valdymas : Leidžia naudoti „iPhone“, paryškinant elementus ekrane.
- Įgarsinimas : Garsiai skaito ekrane tokius dalykus kaip įspėjimai, meniu ir mygtukai.
- Mastelis : Leidžia priartinti konkrečias „iPhone“ ekrano sritis.
Kaip pridėti prieinamumo nuorodų nustatymus?
Yra du būdai, kaip pridėti funkcijas prie „iPhone“ prieinamumo nuorodų. Pirmasis būdas yra „Nustatymų“ programoje. Palieskite Prieinamumas ir slinkite iki galo Pritaikymo neįgaliesiems spartusis klavišas . Palietę Pritaikymo neįgaliesiems spartųjį klavišą pamatysite funkcijų, kurias galite pridėti prie „iPhone“ prieinamumo nuorodų, sąrašą.
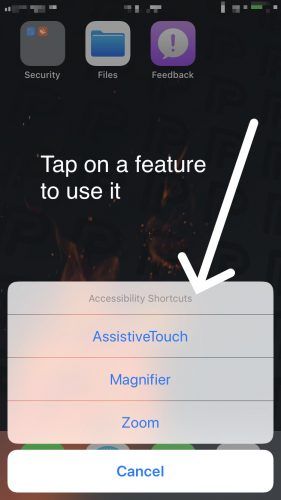
Palieskite funkciją, kad pridėtumėte ją prie savo pritaikymo neįgaliesiems sparčiųjų klavišų. Taip pat galite pertvarkyti sparčiuosius klavišus paspausdami, laikydami ir vilkdami tris horizontalias linijas funkcijos dešinėje.
Jei jūsų „iPhone“ veikia „iOS 11“, taip pat galite pridėti ir tvarkyti pritaikymo neįgaliesiems sparčiuosius klavišus iš Valdymo centro.
Kaip pridėti prieinamumo nuorodas į „iPhone“ valdymo centrą
- Pradėkite atidarydami Nustatymai programą „iPhone“.
- Palieskite Valdymo centras .
- Palieskite Tinkinti valdiklius , kuris nukels jus į Pritaikyti Meniu.
- Slinkite žemyn ir palieskite žalią pliuso mygtuką kairėje Pritaikymo neįgaliesiems spartieji klavišai .
Dabar galite pasiekti pritaikymo neįgaliesiems sparčiuosius klavišus, atidarydami Valdymo centrą ir palaikydami nuspaudę mygtuką, balto apskritimo viduje rodoma maža žmogaus figūra. 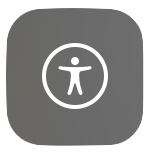 .
.
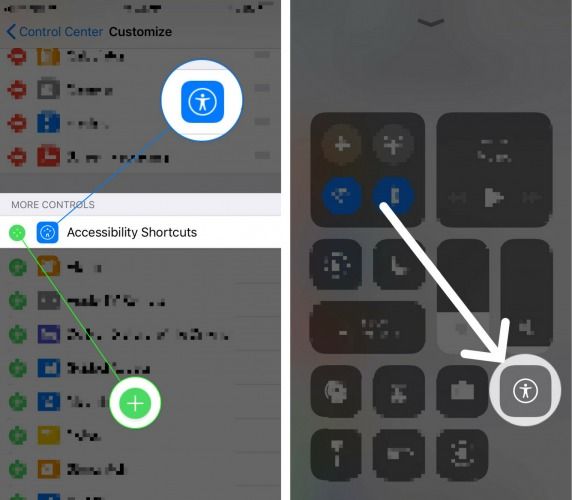
Kaip naudoti „iPhone“ prieinamumo sparčiuosius klavišus?
Sukūrę pritaikymo neįgaliesiems sparčiuosius klavišus, galite juos pasiekti trigubai spustelėjus mygtuką Pagrindinis . „IPhone X“ trigubai spustelėkite šoninį mygtuką kad atidarytumėte pritaikymo neįgaliesiems sparčiuosius klavišus. Kai tai padarysite, „iPhone“ ekrane pasirodys meniu su pritaikymo neįgaliesiems nuorodų sąrašu. Norėdami jį naudoti, palieskite funkciją.
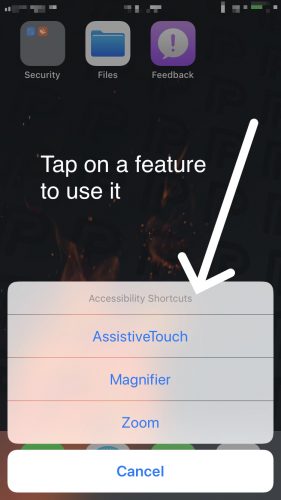
Mažiausias atstumas tarp dviejų taškų yra ... Spartusis klavišas
Jūs nustatėte pritaikymo neįgaliesiems sparčiuosius klavišus ir galėsite greitai pasiekti visas mėgstamas pritaikymo neįgaliesiems funkcijas. Dabar, kai žinote viską apie „iPhone“ pritaikymo neįgaliesiems sparčiuosius klavišus, tikimės, kad šį straipsnį socialiniuose tinkluose pasidalinsite su draugais ir šeima! Ačiū, kad skaitėte, ir nepamirškite Payette Persiųsti!
Viskas kas geriausia,
Davidas L.