Ką tik atnaujinote „iPhone“ į „iOS 12“ ir norite sukurti savo „Siri“ sparčiuosius klavišus. „Shortcuts“ programa leidžia jums sukurti įvairiausias nuostabias „Siri“ komandas, kurios pakeis jūsų „iPhone“ naudojimo būdą! Šiame straipsnyje aš paaiškinkite, kas yra „Shortcuts“ programa, ir parodykite, kaip galite ją naudoti kurdami savo pasirinktines „Siri“ balso komandas .
Kas yra „iPhone“ nuorodų programa?
Spartieji klavišai yra „iOS 12“ programa, leidžianti kurti pasirinktinius sparčiuosius klavišus, atliekančius konkrečias jūsų „iPhone“ užduotis. Spartieji klavišai taip pat leidžia susieti konkrečią „Siri“ frazę su bet kuria užduotimi, kad galėtumėte paleisti sparčiuosius klavišus laisvų rankų režimu!
Prieš pradedant ...
Prieš pradėdami pridėti sparčiuosius klavišus ir kurti pasirinktines „Siri“ balso komandas, turėsite atlikti du veiksmus:
- Atnaujinkite „iPhone“ į „iOS 12“.
- Įdiekite programą „Spartieji klavišai“.
Eiti į Nustatymai -> Bendra -> Programinės įrangos atnaujinimas norėdami patikrinti, ar nėra „iOS 12“ naujinimo. Palieskite Atsisiųskite ir įdiekite atnaujinti į „iOS 12“, jei to dar nepadarėte! Taip pat nepakenks atnaujinti „iPhone“ į naujesnę „iOS 12“ versiją, jei yra atnaujinimo.
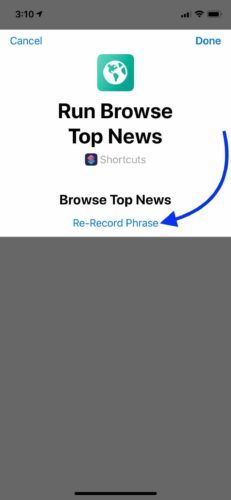
Tada eikite į „App Store“ ir bakstelėkite skirtuką Paieška ekrano apačioje. Paieškos laukelyje įveskite „Spartieji klavišai“. Ieškoma programa turėtų būti pirmoji arba antroji pasirodžiusi programa. Norėdami jį įdiegti, bakstelėkite diegimo mygtuką, esantį sparčiųjų klavišų dešinėje.
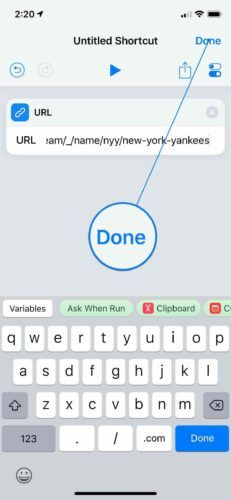
Kaip pridėti nuorodą iš galerijos
„Shortcuts“ programos galerija yra „Siri“ nuorodų rinkinys, kurį „Apple“ jau sukūrė jums. Pagalvokite apie tai kaip apie „iPhone“ sparčiųjų klavišų „App Store“.
Norėdami pridėti nuorodą iš galerijos, bakstelėkite skirtuką Galerija ekrano apačioje. Galite naršyti sparčiuosius klavišus pagal kategoriją arba ieškoti kažko konkretaus naudodami paieškos laukelį galerijos viršuje.
Radę norimą pridėti spartųjį klavišą, palieskite jį. Tada palieskite Gaukite nuorodą . Dabar, eidami į skirtuką Biblioteka, pamatysite ten pateiktą nuorodą!
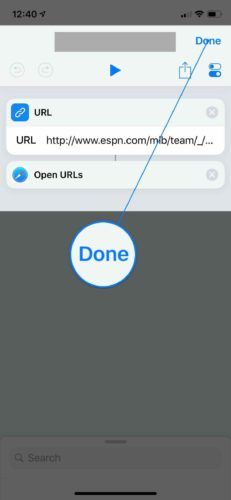
Kaip pridėti nuorodą į „Siri“
Pagal numatytuosius nustatymus jūsų pridėti spartieji klavišai nėra prijungti prie „Siri“. Tačiau gana lengva sukurti „Siri“ komandą bet kuriam sparčiam klavišui, kurį pridėsite prie savo nuorodų bibliotekos.
Pirmiausia eikite į savo nuorodų biblioteką ir palieskite apskritas… mygtukas nuorodoje, kurią norite pridėti prie „Siri“. Tada bakstelėkite nustatymų mygtuką viršutiniame dešiniajame ekrano kampe. 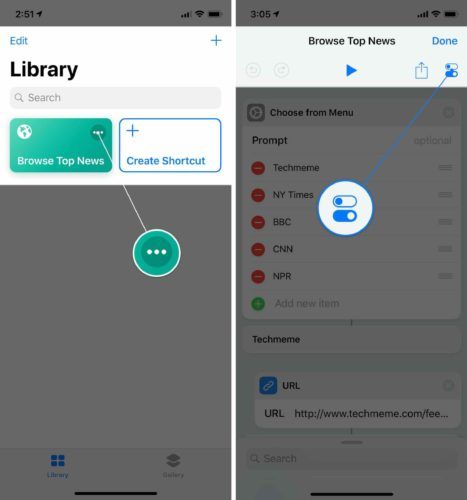
Tada palieskite Pridėti prie „Siri“ . Paspauskite raudoną žiedinį mygtuką ir pasakykite frazę, kurią norite naudoti kaip „Siri“ spartųjį klavišą. Naršydami populiariausių naujienų nuorodą pasirinkau frazę „Naršyti populiariausias naujienas“.
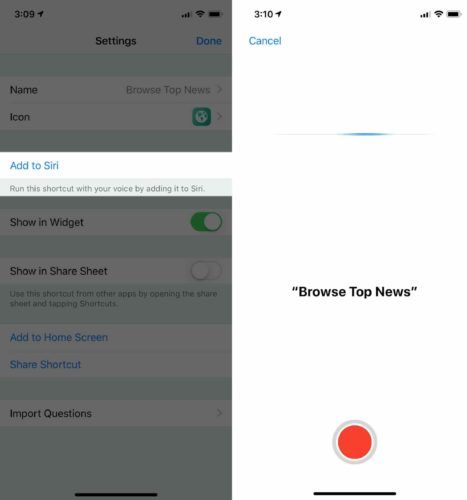
Kai būsite patenkinti „Siri“ sparčiuoju klavišu, palieskite padaryta . Jei norite įrašyti kitą „Siri“ frazę arba iš naujo įrašyti ką tik sukurtą, palieskite Iš naujo įrašykite frazę .
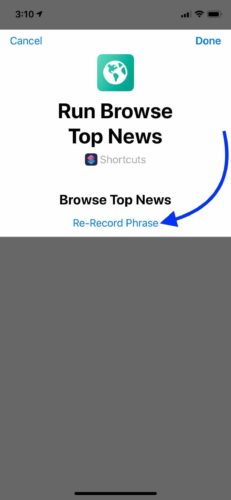
Kai būsite patenkinti savo „Siri“ nuorodos fraze, palieskite padaryta viršutiniame dešiniajame ekrano kampe.
Norėdami išbandyti savo nuorodą, pasakiau: „Ei, Siri, naršyk svarbiausias naujienas“. Tikrai taip, Siri paleido mano nuorodą ir padėjo man patikrinti naujausias antraštes!
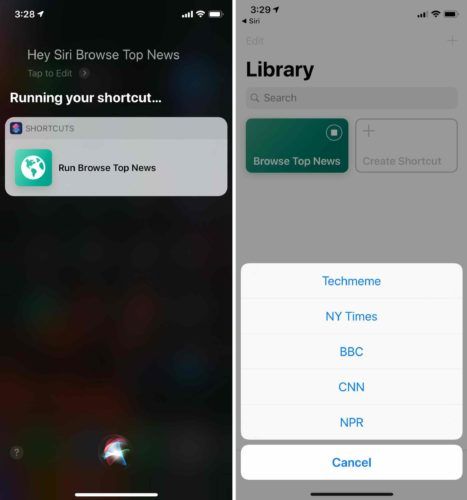
Kaip ištrinti spartųjį klavišą
Norėdami ištrinti nuorodą, palieskite Redaguoti viršutiniame kairiajame ekrano kampe. Palieskite sparčiuosius klavišus arba nuorodas, kurias norite ištrinti, tada palieskite šiukšliadėžės mygtukas viršutiniame dešiniajame ekrano kampe. Galiausiai palieskite Ištrinti spartųjį klavišą patvirtinti savo sprendimą. Baigę ištrinti sparčiuosius klavišus, viršutiniame kairiajame ekrano kampe palieskite Atlikta.
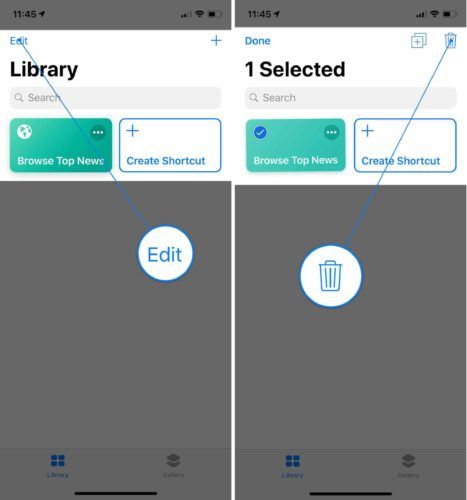
Kaip redaguoti nuorodą
Nesvarbu, ar sukūrėte savo, ar nuorodą, ar atsisiuntėte iš galerijos, galite ją redaguoti! Eikite į sparčiųjų klavišų biblioteką ir palieskite aplinkraštį ... mygtuką norimame redaguoti sparčiuoju klavišu.
Pvz., Mano pridėtame sparčiųjų klavišo Naršyti populiariausių naujienų sąraše galiu pridėti arba pašalinti papildomą naujienų svetainę, pakeisti straipsnių rūšiavimo būdą, apriboti straipsnių, rodomų, kai naudoju nuorodą, kiekį ir daug daugiau.
kaip atsisiųsti programas į „iPhone“
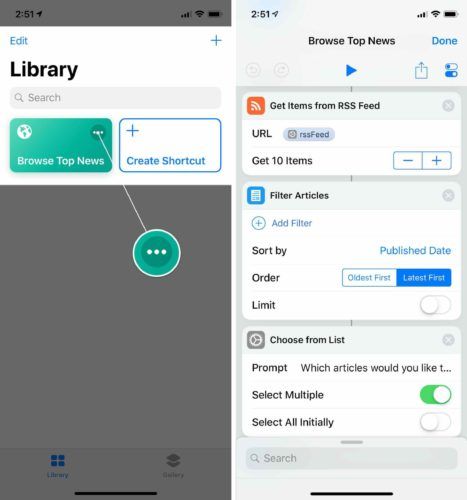
Kaip sukurti pasirinktinę balso komandą naudojant sparčiuosius klavišus
Dabar, kai žinote pagrindus, atėjo laikas smagiai praleisti laiką. Neįmanoma parodyti visų skirtingų tipų sparčiųjų klavišų, kuriuos galite padaryti, todėl pereisiu jus per pagrindinį spartųjį klavišą, kurį tikriausiai rasite naudingu. Spartusis klavišas, kurį jums parodysiu, kaip padaryti, leis jums atidaryti bet kurį konkretų tinklalapį, tiesiog naudojant „Siri“ balso komandą.
Nesikuklindami sukurkime pasirinktinį „Siri“ spartųjį klavišą!
Atviras Spartieji klavišai ir palieskite Sukurti nuorodą . Ekrano apačioje pamatysite keletą jūsų sukurtų sparčiųjų klavišų rekomendacijų. Galite bakstelėti paieškos laukelį, kad rastumėte ką nors konkretesnio, pvz., Konkrečių programų ar turinio tipų sparčiuosius klavišus.
kvietimo laiško dėl vizos pavyzdžiai
Norėjau sukurti nuorodą, kuri leistų man lengvai pamatyti naujausius „New York Yankees“ balus ir naujienas. Pirmiausia paliesdavau paieškos laukelį ir slinkdavau žemyn į internetą. Tada aš bakstelėjau URL .
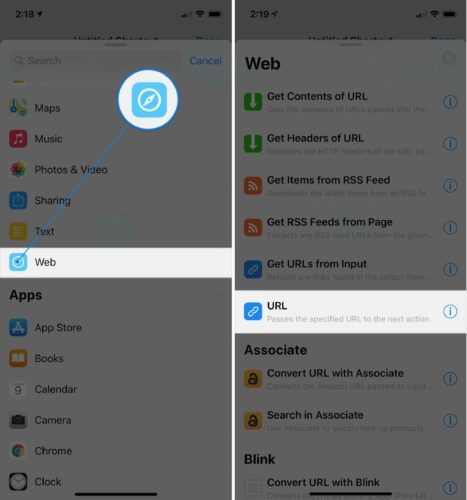
Galiausiai įvedžiau URL, kurį norėjau susieti su šiuo sparčiuoju klavišu. Įvedę URL palieskite padaryta viršutiniame dešiniajame ekrano kampe.
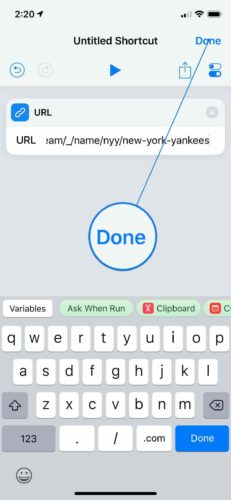
Tačiau šiam sparčiam klavišui reikia atlikti antrą žingsnį . Pirmiausia turėjau pasakyti „Shortcuts“ programai, kokį URL noriu eiti, tada turėjau pasakyti, kad jis iš tikrųjų atidarytų URL „Safari“.
Antro veiksmo pridėjimas prie „Siri“ nuorodos yra tas pats, kas pridėti pirmąjį žingsnį. Viskas, ką jums reikia padaryti, tai rasti antrą žingsnį ir jį paliesti!
Aš dar kartą paliesdavau paieškos laukelį ir slinkdavau žemyn į „Safari“. Tada aš bakstelėjau Atidaryti URL . Šis žingsnis naudoja „Safari“, kad iš tikrųjų atidarytų URL arba URL, kuriuos nurodote URL nuorodoje.
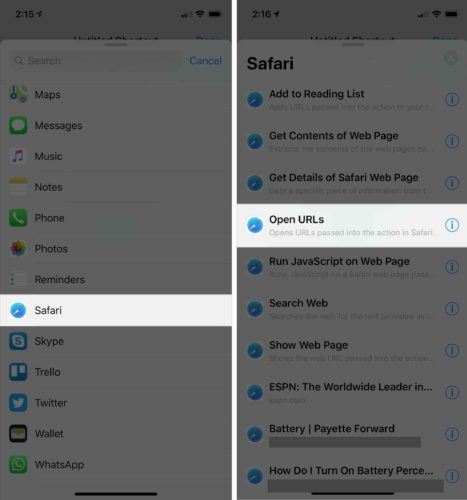
Kai prie savo nuorodos pridedate antrą veiksmą, jis bus rodomas po pirmuoju jūsų pridėtu žingsniu. Jei pastebėsite, kad jūsų veiksmai yra netinkamos tvarkos, galite juos tiesiog nuvilkti į reikiamą vietą!
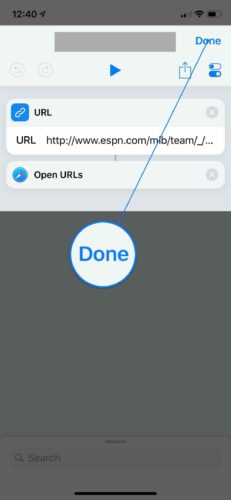
Tada norėjau prie savo nuorodos pridėti pasirinktinę „Siri“ frazę. Kaip paaiškinau anksčiau šiame straipsnyje, galite prie savo nuorodos pridėti pasirinktinę „Siri“ komandą, paliesdami apskritas… mygtukas , tada paliesdami nustatymų mygtuką.
Bakstelėjau Pridėti prie „Siri“ , tada įrašė frazę „Go Yankees“. Nepamirškite paliesti padaryta viršutiniame dešiniajame ekrano kampe, kai esate patenkinti savo „Siri“ įrašu.
Norėdami išbandyti savo pasirinktą spartųjį klavišą, pasakiau: „Ei, Siri, eik į jankius!“ Kaip ir tikėtasi, mano nuoroda nukėlė mane tiesiai į ESPN puslapį Niujorko „Yankees“, kad galėčiau priminti, jog jie ką tik buvo pašalinti iš atkrintamųjų!
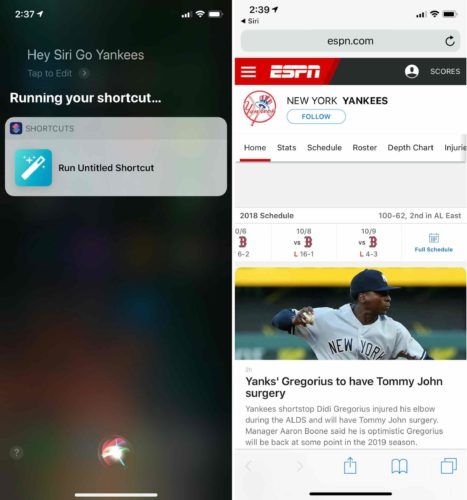
Kaip pavadinti savo pasirinktinį „Siri“ spartųjį klavišą
Rekomenduoju pavadinti visus „Siri“ sparčiuosius klavišus, kad galėtumėte juos tvarkyti. Norėdami suteikti nuorodai pavadinimą, palieskite aplinkraštį ... mygtuką, tada palieskite nustatymų mygtuką.
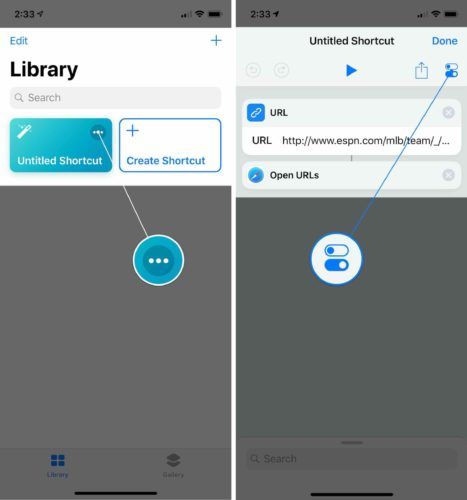
Tada palieskite vardas ir įveskite, kaip norite, kad būtų vadinamas šis spartusis klavišas. Tada palieskite padaryta viršutiniame dešiniajame ekrano kampe.
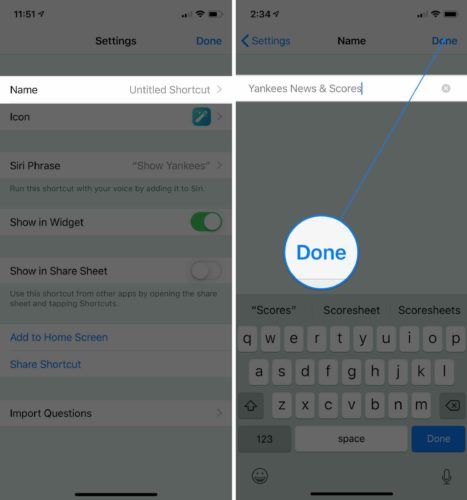
Kaip pakeisti „Siri“ nuorodos piktogramą ir spalvą
Vienas iš paprasčiausių būdų sutvarkyti sparčiuosius klavišus yra juos spalvoti. Daugelyje nuorodų yra numatytoji piktograma ir spalva, atsižvelgiant į tipo veiksmą, kurį daro nuoroda, tačiau galite pakeisti šiuos numatytuosius nustatymus, kad tikrai pritaikytumėte nuorodų biblioteką!
Norėdami pakeisti „iPhone“ nuorodos spalvą, palieskite apskritas… mygtukas , tada palieskite parametrus mygtuką. Tada palieskite Piktograma .
Dabar galite pakoreguoti nuorodos spalvą. Norėdami pakeisti nuorodos piktogramą, palieskite Plyšis skirtuką ir pasirinkite vieną iš šimtų galimų piktogramų!
Savo „Yankees“ nuorodai nusprendžiau naudoti tamsesnį mėlyną atspalvį ir beisbolo piktogramą. Kai būsite patenkinti spartaus klavišo išvaizda, palieskite padaryta viršutiniame dešiniajame ekrano kampe.
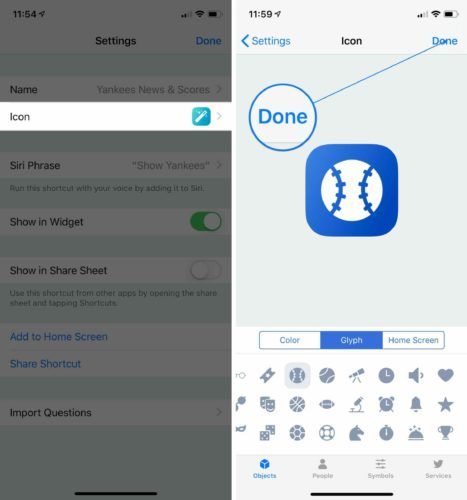
Pamatysite atnaujintą spalvą ir piktogramą, kai eisite į sparčiųjų klavišų biblioteką!
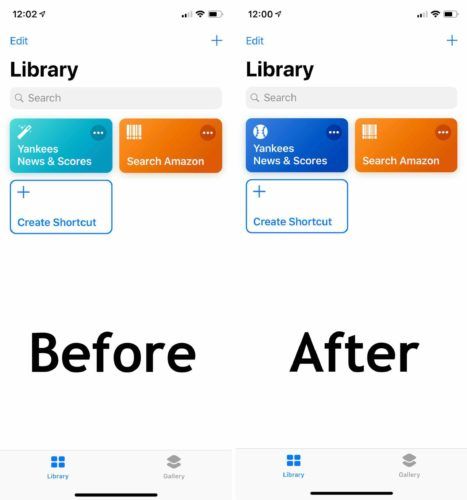
Išplėstiniai „Siri“ spartieji klavišai
Kaip tikriausiai galite pasakyti, yra begalė galimybių kalbant apie „iPhone“ sparčiuosius klavišus. Nors sparčiųjų klavišų programa gali būti šiek tiek sudėtinga, jūs galite padaryti tikrai nuostabių dalykų, kai tik tai suprasite. Mes sukursime keletą vaizdo įrašų apie „iPhone“ sparčiuosius klavišus „YouTube“ kanalas , todėl įsitikinkite, kad esate užsiprenumeravęs!
Trumpiausias atstumas tarp dviejų taškų yra spartusis klavišas!
Tikiuosi, kad šis straipsnis padėjo jums suprasti naują „iPhone“ sparčiųjų klavišų programą ir kaip ją naudoti norint gauti daugiau naudos iš „iPhone“. Nepamirškite pasidalinti šiuo straipsniu socialinėje žiniasklaidoje, kad parodytumėte savo šeimai ir draugams, kaip jie taip pat gali kurti pasirinktinius „Siri“ sparčiuosius klavišus! Palikite mums komentarą apačioje ir praneškite mums, kokie yra jūsų mėgstamiausi spartieji klavišai, arba pasidalykite su mumis kai kuriais iš jūsų sukurtų.
Ačiū, kad skaitėte,
Davidas L.