„Apple Music“ nebus leidžiama jūsų „iPhone“ ir jūs nežinote, kodėl. Nesvarbu, ką bandote, negalite atsisiųsti ar klausytis mėgstamų dainų. Šiame straipsnyje aš paaiškinkite, kodėl „Apple Music“ neveikia jūsų „iPhone“, ir parodykite, kaip visam laikui išspręsti problemą !
Įsitikinkite, kad „Apple Music“ prenumerata yra aktyvi
Tai gali atrodyti akivaizdu, tačiau tai yra svarbus žingsnis išsiaiškinant, kodėl „Apple Music“ neveikia jūsų „iPhone“. Gali būti, kad prenumeratos galiojimas baigėsi arba kažkas kitas, turintis prieigą prie jos, ją atšaukė.
Norėdami patikrinti „Apple Music“ prenumeratos būseną „iPhone“, atidarykite „Nustatymai“ ir bakstelėkite savo vardą ekrano viršuje. Tada palieskite „iTunes“ ir „App Store“ -> „Apple ID“ .
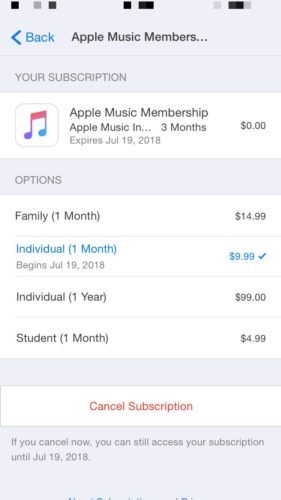
Tada palieskite Peržiūrėkite „Apple ID“ ir naudokite savo kodą, „Touch ID“ arba „Face ID“, kad patvirtintumėte save, jei jūsų paprašoma. Galiausiai slinkite žemyn ir palieskite Prenumeratos .
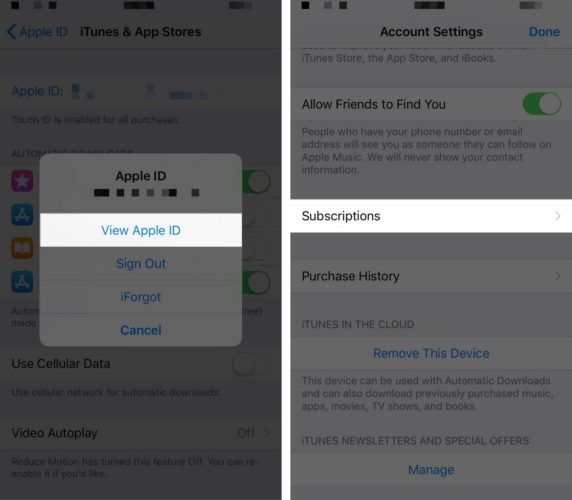
Čia pamatysite dabartinę „Apple Music“ prenumeratos būseną. Jei turite kelias prenumeratas, gali tekti paliesti „Apple Music“, kad pamatytumėte savo paskyros būseną.
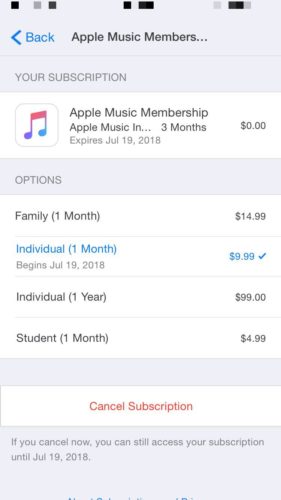
Uždarykite ir atidarykite muzikos programą
Daug laiko, kai „iOS“ programoje kažkas neveikia tinkamai, problemą sukelia nedidelis programinės įrangos sutrikimas. Jei „Apple Music“ neveikia jūsų „iPhone“, uždarykite ir vėl atidarykite „Music“ programą - tai gali išspręsti nedideles programinės įrangos problemas.
Pirmiausia atidarykite programų perjungiklį. Jei turite „iPhone 8“ ar senesnę versiją, dukart spustelėkite mygtuką Pagrindinis. Tada perbraukite „Music“ programą aukštyn ir iš viršaus nuo ekrano, kad ją uždarytumėte.
Jei turite „iPhone X“, atidarykite programų perjungiklį nuo perbraukimo iš apačios į ekrano vidurį. Įsitikinkite, kad sekundę ar dvi laikėte pirštą ekrano centre.
Kai pasirodys programos perjungiklis, palaikykite nuspaudę „Music“ programos langą, kol viršutiniame kairiajame kampe pasirodys raudonas minuso mygtukas. Dabar galite paliesti tą raudoną minuso mygtuką arba perbraukti „Music“ programą aukštyn ir išjungti ekraną.
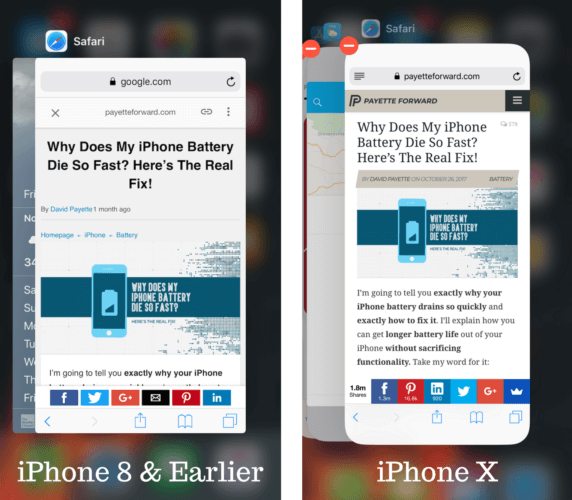
Įgalinti „iCloud“ muzikos biblioteką
Tada įsitikinkite, kad įgalinote „iCloud“ muzikos biblioteką. Tai leidžia jums pasiekti visą „Library“ muziką iš „Apple Music“. Be to, visi jūsų bibliotekos pakeitimai bus automatiškai atnaujinti visuose jūsų įrenginiuose.
Eiti į Nustatymai -> muzika ir įjunkite jungiklį šalia „iCloud“ muzikos biblioteka . Jūs žinosite, kad jis įjungtas, kai jungiklis bus žalias.
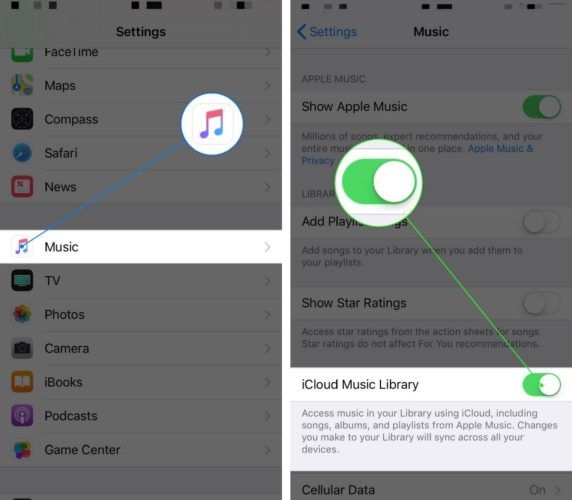
Įsitikinkite, kad įjungtas automatinis muzikos atsisiuntimas
Jei neseniai pridėjote naujų dainų prie „Apple Music“ paskyros, bet jos nerodomos jūsų „iPhone“, tikriausiai turite įjungti automatinius muzikos atsisiuntimus.
„iPad“ įjungtas, bet ekranas juodas
Atidarykite „Nustatymai“ ir meniu viršuje palieskite „Apple ID“. Tada palieskite „iTunes & App Store“ ir įjunkite jungiklį šalia „Music“. Jūs žinosite, kad jis įjungtas, kai bus žalia.
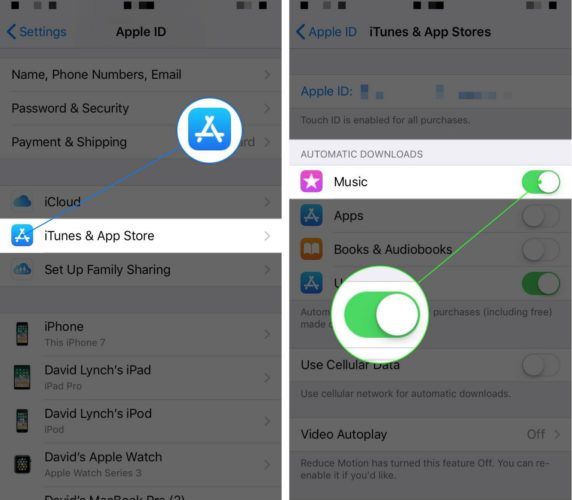
Iš naujo paleiskite „iPhone“
Jei „Apple Music“ vis tiek neveiks, pabandykite iš naujo paleisti „iPhone“. Tai suteiks jūsų „iPhone“ naują pradžią ir galbūt pašalins nedidelę programinės įrangos triktį, sukeliančią problemą.
Paspauskite ir palaikykite „iPhone“ maitinimo mygtuką ir pamatysite slinkite į maitinimą ekrane. Norėdami išjungti „iPhone“, perbraukite maitinimo piktogramą iš kairės į dešinę. Jei turite „iPhone X“, vienu metu paspauskite ir palaikykite šoninį mygtuką ir garsumo mažinimo mygtuką, kad pasiektumėte slinkite į maitinimą ekranas.
Atnaujinkite „iTunes“ ir „iPhone“
Jei „Apple Music“ neveikia iš naujo paleidus „iPhone“, patikrinkite, ar nėra „iTunes“ ir „iPhone“ naujinių. „Apple“ išleidžia „iTunes“ ir „iPhone“ naujinius, kad pagerintų jų paslaugas (pvz., „Apple Music“) ir pataisytų programinės įrangos problemas.
Norėdami patikrinti, ar „Mac“ yra „iTunes“ naujinys, atidarykite „App Store“ ir spustelėkite Atnaujinimai skirtuką. Jei yra „iTunes“ naujinys, dešinėje spustelėkite mygtuką „Atnaujinti“.
Jei turite „Windows“, atidarykite „iTunes“ ir ekrano viršuje spustelėkite skirtuką Pagalba. Tada spustelėkite Tikrinti, ar yra atnaujinimų . Jei yra atnaujinimo, vadovaukitės ekrane pateikiamais raginimais atnaujinti „iTunes“!
Norėdami atnaujinti „iPhone“, eikite į Nustatymai -> Bendra -> Programinės įrangos atnaujinimas ir palieskite Atsisiųsti ir įdiegti jei yra programinės įrangos atnaujinimas.
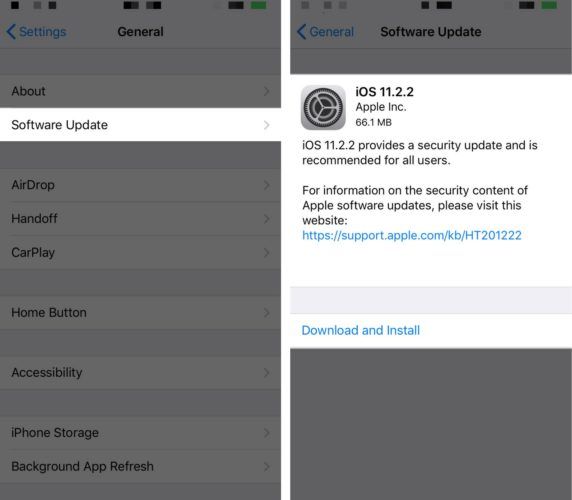
Iš naujo sinchronizuokite „iPhone“ su „iTunes“
Dabar, kai atnaujinote „iTunes“ ir iš naujo suteikėte savo paskyros leidimą, pabandykite dar kartą sinchronizuoti „iPhone“ su „iTunes“. Dabar, tikimės, mes išsprendėme bet kokią „iTunes“ problemą, dėl kurios „Apple Music“ neveikė tinkamai.
Prijunkite „iPhone“ prie kompiuterio ir atidarykite „iTunes“. Sinchronizavimas prasidės automatiškai. Jei sinchronizavimas neprasideda automatiškai, spustelėkite telefono mygtuką šalia viršutinio kairio „iTunes“ kampo, tada spustelėkite Sinchronizuoti .
Patikrinkite „Apple Music Servers“
Prieš eidami toliau, galbūt norėsite patikrinkite „Apple“ serverius norėdami sužinoti, ar „Apple Music“ šiuo metu neveikia. Tai yra gana neįprasta, tačiau tokios paslaugos kaip „Apple Music“ kartais neveikia, nes „Apple“ atlieka techninę priežiūrą. Jei šalia „Apple Music“ matote žalią apskritimą, tai reiškia, kad jis veikia ir veikia!
„Wi-Fi“ ir korinio ryšio duomenų trikčių šalinimas
Jei norite perduoti dainas iš „Apple Music“, „iPhone“ turi būti prijungtas prie „Wi-Fi“ arba „Cellular Data“. Mes turime puikius trikčių šalinimo vadovus, kai jūsų „iPhone“ neprisijungia prie „Wi-Fi“ ar kada korinio ryšio duomenys neveikia .
Jei manote, kad problema kyla dėl jūsų ryšio su vienu iš šių belaidžių tinklų, pabandykite iš naujo nustatyti „iPhone“ tinklo nustatymus. Tai atkurs visus „Wi-Fi“, „Bluetooth“, VPN ir korinio duomenų nustatymus pagal gamyklinius nustatymus. Tai apima jūsų „Wi-Fi“ slaptažodžius, todėl prieš atlikdami šį atstatymą būtinai juos užsirašykite!
Eikite į „Settings“ -> „General“ -> Reset -> Reset Network Settings. Įveskite „iPhone“ kodą ir palieskite Atstatyti tinklo nustatymus . Tinklo nustatymai bus nustatyti iš naujo ir „iPhone“ bus paleista iš naujo.
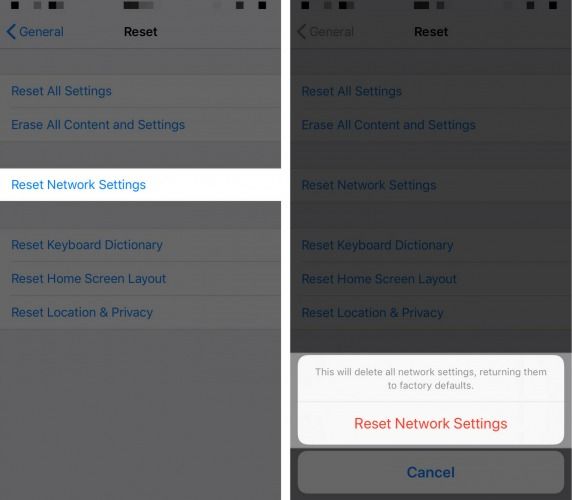
ką Biblijoje vaizduoja vanduo
DFU Atkurkite „iPhone“
Mūsų paskutinis programinės įrangos trikčių šalinimo žingsnis yra DFU atkūrimas, giliausias „iPhone“ atkūrimo tipas, kurį galite atlikti. Šio tipo atkūrimas ištrina ir iš naujo įkelia visą „iPhone“ kodą. Patikrinkite mūsų „iPhone DFU“ atstatymo straipsnis už pilną pažangą!
Laikas iššokti
„IPhone“ ištaisėte „Apple Music“ ir galite toliau klausytis mėgstamų džemų. Kitą kartą, kai „Apple Music“ neveikia jūsų „iPhone“, žinosite, kaip išspręsti problemą! Nedvejodami palikite visus kitus klausimus apie „Apple Music“ žemiau esančiame komentarų skyriuje.
Ačiū, kad skaitėte,
Davidas L.