„IPad“ ekranas atrodo šiek tiek neryškus ir nežinote, kodėl. Kad ir ką bandytumėte, „iPad“ nieko aiškiai nematote. Šiame straipsnyje aš paaiškinsiu kodėl jūsų „iPad“ ekranas yra neryškus ir parodo, kaip išspręsti problemą !
Iš naujo paleiskite „iPad“
Pirmas dalykas, kurį reikia padaryti, kai jūsų „iPad“ ekranas yra neryškus, yra jį išjungti ir vėl įjungti. Tai kartais gali išspręsti nedidelę programinės įrangos klaidą, dėl kurios ekranas gali būti neryškus.
Norėdami išjungti „iPad“, palaikykite paspaudę Įjungimo mygtukas iki slinkite į maitinimą pasirodo. Jei „iPad“ neturi pagrindinio mygtuko, vienu metu paspauskite ir palaikykite Viršutinis mygtukas ir arba garsumo mygtukas tuo pačiu metu. Per žodžius perbraukite raudoną maitinimo piktogramą iš kairės į dešinę slinkite į maitinimą .
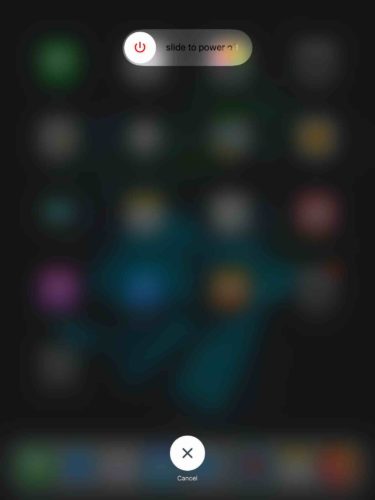
Palaukite keletą akimirkų, tada dar kartą paspauskite ir palaikykite maitinimo mygtuką, kol pasirodys „Apple“ logotipas, kad vėl įjungtumėte „iPad“.
Jei „iPad“ ekranas sustingęs, atkurkite jį iš naujo. Vienu metu palaikykite nuspaudę mygtuką „Pagrindinis“ ir maitinimo mygtuką, kol ekranas taps juodas ir pasirodys „Apple“ logotipas.
Jei jūsų „iPad“ neturi pagrindinio mygtuko: greitai paspauskite ir atleiskite garsumo didinimo mygtuką, tada greitai paspauskite ir atleiskite garsumo mažinimo mygtuką, tada palaikykite nuspaudę mygtuką „Viršutinis“, kol ekranas pajuoduos ir pasirodys „Apple“ logotipas.
Ar ekranas neryškus, kai naudojate konkrečią programą?
Jei „iPad“ ekranas neryškus tik atidarius konkrečią programą, gali kilti problemų su ta programa, o ne su „iPad“ ekranu. Mėgėjų kūrėjų užkoduotos programos gali sugadinti jūsų „iPad“ ir sukelti daugybę įvairių programinės įrangos problemų.
Galite patikrinti, ar programa „iPhone“ nuolat stringa, eidami į Nustatymai -> Privatumas -> „Analytics“ -> „Analytics“ duomenys . Jei vėl ir vėl pamatysite čia nurodytą programos pavadinimą, tai gali reikšti tos programos programinės įrangos problemą.
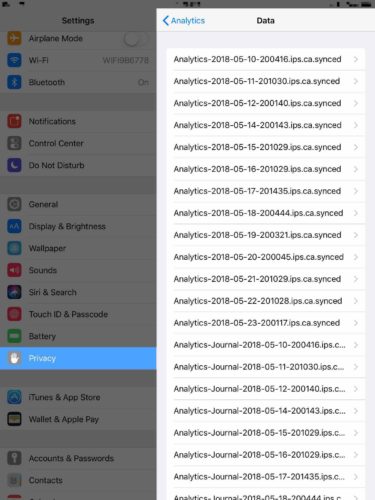
Greičiausias būdas išspręsti programinės įrangos problemas naudojant sudėtingą programą yra ją ištrinti. Po to galite pabandyti iš naujo įdiegti programą, bet tikriausiai geriausiai rasite alternatyvą.
„iphone“ paruošimas programinės įrangos atnaujinimui
Laikykite nuspaudę programos piktogramą, kol pasirodys meniu. Palieskite Ištrinti programą , tada palieskite Ištrinti patvirtinti savo sprendimą.
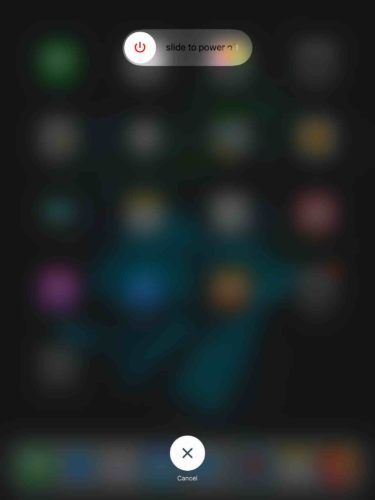
Ar ekranas tampa neryškus, kai transliuojate vaizdo įrašus?
Dažnai jūsų „iPad“ ekranas neryškus tik transliuojant vaizdo įrašus. Dažniausiai tai yra nekokybiško vaizdo įrašo rezultatas, o ne tiesiogiai su „iPad“ susijusi problema.
Vaizdo įrašai paprastai transliuojami nekokybiškai (360p ar žemesnės kokybės) dėl vienos iš dviejų priežasčių:
- Lėtas interneto greitis.
- Vaizdo įrašo kokybės nustatymai.
Deja, galite daug nuveikti, jei jūsų interneto greitis yra lėtas, išskyrus tai, kad paleistumėte maršrutizatorių iš naujo ar atnaujintumėte interneto planą. Jei įmanoma, transliuokite vaizdo įrašus naudodami „Wi-Fi“, o ne korinius duomenis, kad patikimesnė srauto kokybė.
Vaizdo įrašo kokybės nustatymus paprastai galima koreguoti vaizdo transliacijos programoje. Pavyzdžiui, galite paliesti nustatymų mygtuką (krumpliaračio piktogramą) ir pasirinkti kokią kokybę norite žiūrėti vaizdo įrašą. Kuo didesnis skaičius, tuo ryškesnis bus vaizdo įrašas!
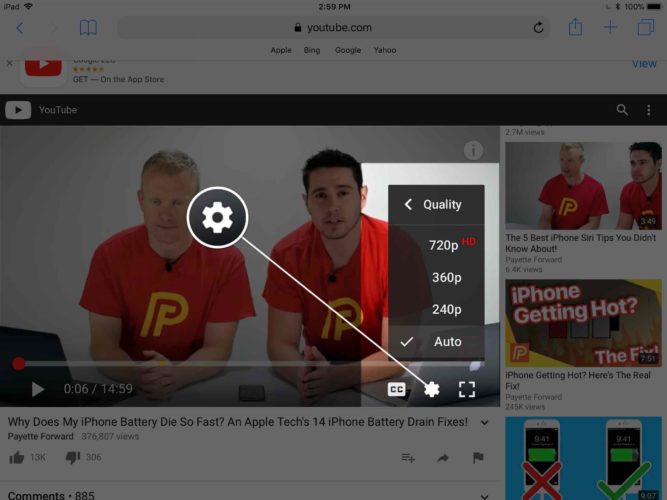
Įdėkite „iPad“ į DFU režimą
DFU atkūrimas yra giliausias „iPad“ atkūrimo tipas. Visas „iPad“ kodas ištrinamas ir įkeliamas iš naujo, atkuriant numatytuosius „iPad“ gamyklinius nustatymus.
Šis žingsnis leidžia mums visiškai pašalinti programinės įrangos problemos galimybę „iPad“. Jei „iPad“ ekranas po DFU atkūrimo vis dar yra neryškus, tikriausiai turėsite jį pataisyti.
Prieš įvesdami „iPad“ į DFU režimą, būtinai sukurkite atsarginę kopiją, kad neprarastumėte jokių duomenų ar asmeninės informacijos. Išsaugoję atsarginę kopiją, patikrinkite mūsų „iPad DFU“ atkurkite pažangą sužinoti, kaip įjungti „iPad“ DFU režimu!
„ipad 1“ neįsijungia
Kurkite atsarginę „iPad“ kopiją naudodami „iTunes“
Prijunkite „iPad“ prie „iTunes“ ir spustelėkite viršutiniame kairiajame ekrano kampe esantį mygtuką „iPad“. Tada spustelėkite Kurti atsarginę kopiją dabar .
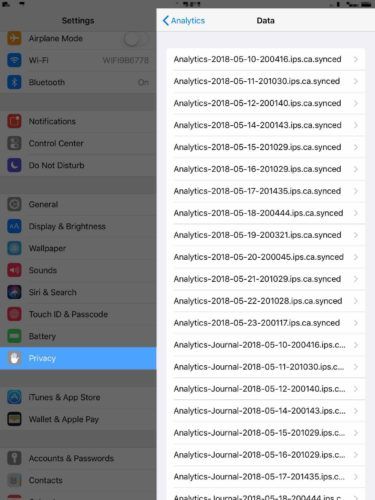
Kurkite atsarginę „iPad“ kopiją naudodami „Finder“
Jei turite „Mac“, kuriame veikia „macOS Catalina 10.15“ arba naujesnė versija, atsarginę „iPad“ kopiją sukursite naudodami „Finder“. Prijunkite „iPad“ prie „Mac“ naudodami įkrovimo laidą. Atviras Ieškiklis spustelėkite „iPad“ Vietos .
Spustelėkite šalia esantį apskritimą Kurkite atsarginę visų „iPad“ duomenų atsarginę kopiją šiame „Mac“ . Tada spustelėkite Kurti atsarginę kopiją dabar .
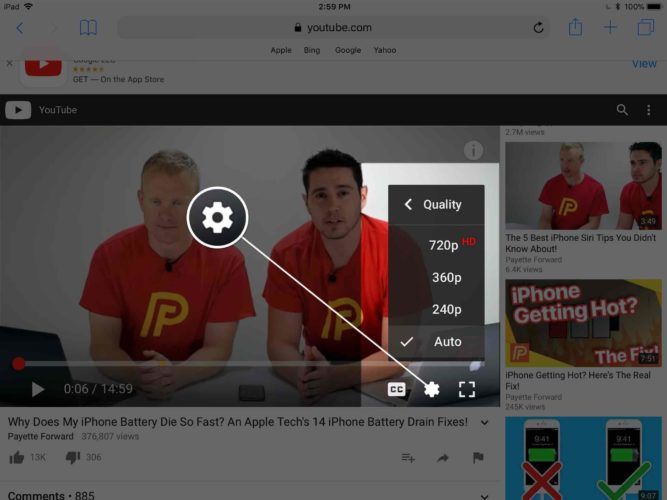
„iPad“ taisymo parinktys
Atėjo laikas pradėti tirti taisymo galimybes, jei „iPad“ ekranas vis dar neryškus. Pirmoji jūsų kelionė tikriausiai turėtų būti „Apple Store“, ypač jei turite „AppleCare +“ apsaugos planą savo „iPad“. „Apple tech“ arba „Genius“ galės padėti nustatyti, ar remontas yra visiškai būtinas.
Prisimink nustatė susitikimą prieš eidami į netoliese esančią „Apple Store“ parduotuvę. Be planuoto susitikimo, galite praleisti didžiąją dienos dalį stovėdami aplink „Apple Store“ ir laukdami paslaugos!
Aš dabar matau aiškiai
„IPad“ ekranas vėl aiškus ir viskas atrodo puikiai! Jūs tiksliai žinosite, kaip išspręsti problemą kitą kartą, kai „iPad“ ekranas bus neryškus. Nedvejodami palikite kitus komentarus ar klausimus, pateiktus žemiau esančiame komentarų skyriuje.