Signalo juostos viršutiniame kairiajame „iPhone“ kampe buvo pakeistos į „Ieškoma…“, tačiau šalia stovintis žmogus šneka audroje. Ar antena sugedusi? Nebūtinai. Šiame straipsnyje aš paaiškinsiu kodėl jūsų „iPhone“ sako ieškanti ir kaip diagnozuoti ir išspręsti problemą .
Kodėl jūsų „iPhone“ sako „Ieškoma ...“
Kai tik jie pamato „Ieškoma ...“, daugelis žmonių mano, kad „iPhone“ įmontuota antena yra sugedusi ir eina tiesiai į „Apple Store“.
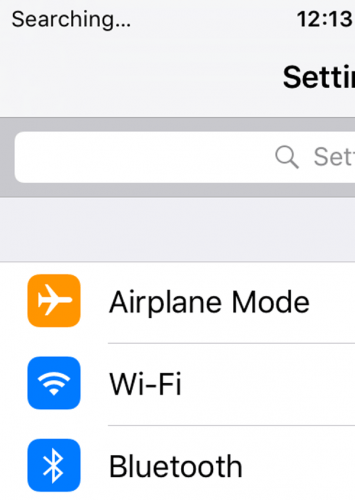
„IPhone“ sako, kad ausinės yra prijungtos, kai nėra
Nors tiesa, kad sugedusi vidinė antena gali sukelti „iPhone“ paieškos problemą, tai jokiu būdu nėra tik priežastis. Pradėkime čia:
- Jei sutriuškinote „iPhone“, ar nuleidote į tualetą, yra didelė tikimybė, kad vidinė antena sugedo ir jūsų „iPhone“ reikia taisyti. (Bet vis tiek patikrinkite šio straipsnio trikčių šalinimo veiksmus.)
- Jei jūsų „iPhone“ antena staiga nustojo veikti be jokio fizinio įsikišimo, tai yra didelė tikimybė programinės įrangos problema verčia jūsų „iPhone“ sakyti „Ieškoma ...“, o jūs galbūt patys išspręsite problemą.
Nors tiesa, kad „iPhone“ antena ieško mobiliųjų bokštų, programinės įrangos problemos gali trukdyti jūsų „iPhone“ kalbėti su įmontuota antena ir tai gali paskatinti jūsų „iPhone“ pasakyti „Ieškoma ...“.
Kaip pataisyti ieškantį iPhone
Apžvelgsiu „iPhone“, kuriame sakoma „Ieškoma ...“, trikčių šalinimo procesą ir padėsiu išspręsti problemą, jei ji bus gali būti sutvarkyti namuose. Pirmiausia susisteminu savo straipsnius paprastais taisymais, o tada pereiname prie sudėtingesnių taisymų, jei ir kada jų prireikia. Jei mes ten tikrai atrasime yra aparatinės įrangos problema, susijusi su jūsų „iPhone“, paaiškinsiu keletą gerų būdų, kaip gauti pagalbos iš profesionalų.
1. Išjunkite ir vėl įjunkite „iPhone“
Tai paprastas pataisymas, tačiau „iPhone“ išjungimas ir vėl įjungimas buvo išbandytas metodas išspręsti pagrindines „iPhone“ problemas, nes, amžinai. Nebūtina suprasti techninių priežasčių, kodėl gali padėti išjungti ir vėl įjungti „iPhone“.
Pakanka pasakyti, kad daugybė mažų programų, kurių nematote, „iPhone“ fone veikia nuolat, kurios daro viską, pradedant laikrodžio valdymu ir baigiant (spėjote) prisijungimu prie mobiliųjų bokštų. Išjungus „iPhone“, išjungiamos visos šios mažos programos ir jie verčiami pradėti veikti iš naujo. Kartais tai viskas, ko reikia norint išspręsti „iPhone“ problemas.
„iPhone 6s plus“ neįkraunamas
Norėdami išjungti „iPhone“, palaikykite paspaudę maitinimo mygtuką, kol ekrane pasirodys „slide to power off“. Jei turite „iPhone X“ ar naujesnę versiją, paspauskite ir palaikykite šoninį mygtuką ir bet kurį garsumo mygtuką, kad pasiektumėte ekraną „skaidrė, kad išjungtumėte“. Perbraukite piktogramą per ekraną pirštu ir palaukite, kol „iPhone“ išsijungs.
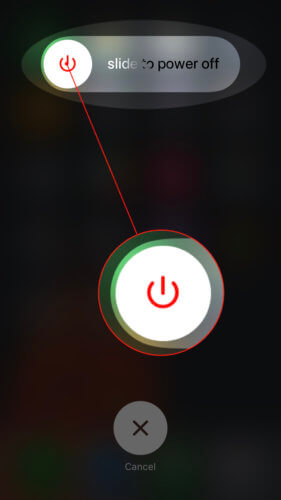
„IPhone“ gali visiškai išjungti iki 20 sekundžių. Norėdami vėl įjungti „iPhone“, palaikykite nuspaudę maitinimo mygtuką, kol ekrane pasirodys „Apple“ logotipas.
2. Jei galite, atnaujinkite savo operatoriaus nustatymus
Kaip galite įsivaizduoti, daug kas nutinka užkulisiuose, kad jūsų „iPhone“ būtų prijungtas prie belaidžio tinklo. Šiais laikais tai suprantu kaip savaime suprantamą dalyką, tačiau technologija yra nuostabu . Važiuojant mūsų korinis signalas yra sklandžiai perduodamas iš vieno bokšto į kitą, ir skambučiai, atrodo, mus randa bet kur pasaulyje - tol, kol mūsų „iPhone“ nesako „Ieškoma ...“.
Retkarčiais belaidžio ryšio operatoriai išleidžia programinės įrangos atnaujinimus, kurie keičia jūsų „iPhone“ sąveiką su koriniu tinklu. Kartais šie naujinimai išsprendžia problemas, dėl kurių „iPhone“ gali nuolat sakyti „Ieškoma ...“. Deja, „iPhone“ neturi mygtuko „Patikrinti operatoriaus nustatymų atnaujinimą“, nes tai būtų per lengva.
Kaip patikrinti, ar „iPhone“ atnaujinta operatoriaus nustatymai
- Prisijunkite prie „Wi-Fi“.
- Eiti į Nustatymai -> Bendra -> Apie
- Palaukite 10 sekundžių.
- Jei yra naujinys, pasirodys langas, kuriame bus klausiama, ar norite atnaujinti operatoriaus nustatymus. Jei yra naujinys, palieskite Atnaujinti arba Gerai . Jei nieko neatsitiks, operatoriaus nustatymai jau atnaujinti.
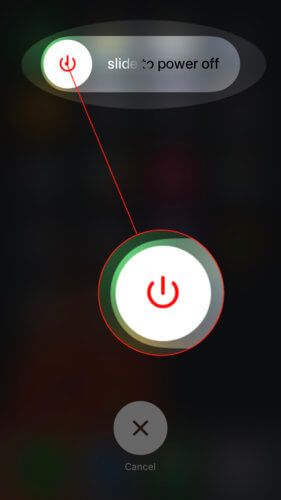
mano „iPad“ užšaldytas „Apple“ ekrane
3. Iš naujo nustatykite tinklo nustatymus
Tai gali atrodyti akivaizdu, bet man dažnai naudinga pakartoti problemą, nes paaiškinamas sprendimas: „iPhone“, sakantis, kad paieška negali prisijungti prie korinio tinklo. Dar blogiau, kad jo baterija pradeda greitai išsikrauti, nes „iPhone“ sunaudos daugiau energijos bando prisijungti, kai mano, kad korinio tinklo nėra. Dažnai išspręsite problemą „Paieška…“ baterijos veikimo problemos taip pat.
Atstatyti tinklo nustatymus atkuria jūsų „iPhone“ korinio duomenų konfigūraciją pagal gamyklinius nustatymus. Tai paprastas būdas pašalinti galimybę, kad atsitiktinis „Settings“ programos pakeitimas neleidžia „iPhone“ prisijungti prie tinklo. Iš naujo nustatę „iPhone“ tinklo nustatymus, iš „iPhone“ taip pat pašalinsite visus išsaugotus „Wi-Fi“ tinklus ir jų slaptažodžius, todėl prieš tai įsitikinkite, kad žinote savo „Wi-Fi“ slaptažodį.
Norėdami iš naujo nustatyti tinklo nustatymus „iPhone“, eikite į Nustatymai -> Bendra -> Atstatyti , palieskite Atstatyti tinklo nustatymus , įveskite savo kodą ir palieskite Atstatyti tinklo nustatymus . Paleidę „iPhone“ iš naujo, palaukite kelias sekundes, kad sužinotumėte, ar problema „Ieškoma…“ išnyksta. Jei taip nėra, pereikite prie kito žingsnio.
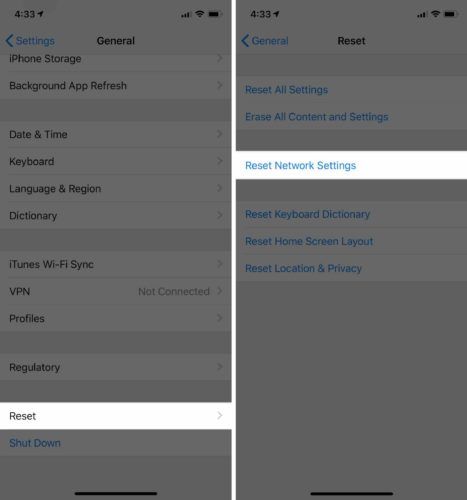
4. Ištaisykite SIM kortelės problemas
Visi „iPhone“ telefonai turi mažytę SIM kortelę, kurią belaidžio ryšio operatoriai naudoja atpažinti konkrečius „iPhone“ tinklus. Jūsų SIM kortelė suteikia „iPhone“ jūsų telefono numerį - tai jūsų operatoriui pasako, kad esate jūs. SIM kortelės problemos yra dažna priežastis, kodėl „iPhone“ sako „Ieškoma…“.
kodėl mano telefono atsarginė kopija neįjungta į „icloud“
Mano straipsnyje apie panašią problemą, kas nutinka, kai „iPhone“ sako „Nėra SIM“, paaiškinama